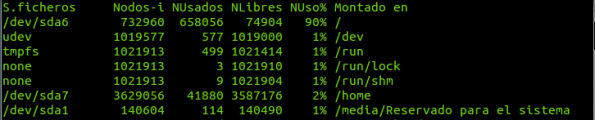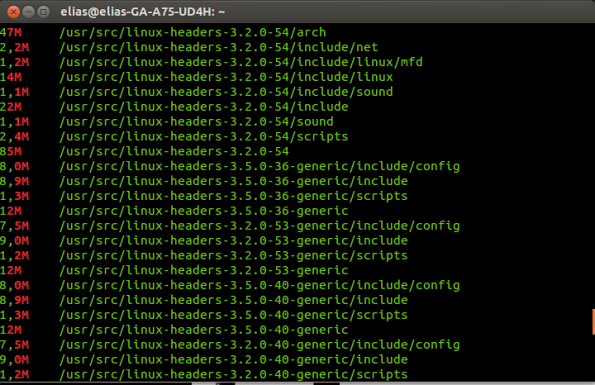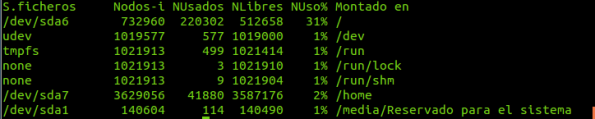Veo que mi primer post tuvo muy buena aceptación, intentare seguir posteando material útil y algún que otro post de humor… Se que es un poco tarde pero les traigo algunos tips para Elementary OS :)
1. Ejecutar el Administrador de Actualizaciones
Es probable que luego de haber sido lanzado Elementary OS Luna hayan aparecido nuevas actualizaciones de los distintos paquetes con los que viene la imagen ISO que distribuye el equipo de Elementary.Por esta razón, luego de terminar la instalación siempre es recomendable correr el Administrador de Actualizaciones o ejecutando lo siguiente desde un terminal:
sudo apt-get update
sudo apt-get upgrade2. Instalar Idioma español
Accede a Language Support desde System Settings y desde allí vas a poder agregar el idioma que prefieras.3. Instalar códecs, Flash, fuentes adicionales, drivers, etc.
Debido a cuestiones legales, Elementary OS no puede incluir por defecto una serie de paquetes que, por otra parte, son muy necesarios para cualquier usuario: códecs para reproducir MP3, WMV o DVDs encriptados, fuentes adicionales (muy usadas en Windows), Flash, drivers propietarios (para hacer un mejor uso de las funciones 3D o del wifi), etc.Afortunadamente, el instalador de Elementary OS te permite instalar todo esto desde el principio. Sólo tenes que habilitar esa opción en una de las pantallas del instalador.
En caso de que no lo hayas hecho, podes instalarlos de la siguiente manera:
Driver de la tarjeta de video
Ubuntu debería detectar en forma automática y alertarte sobre la disponibilidad de los drivers 3D. En ese caso, vas a ver un ícono de una tarjeta de video en el panel superior. Haz clic en ese ícono y seguí las instrucciones.
Si Ubuntu no detecta tu tarjeta, siempre podes instalar tu driver 3D (nvidia o ati) buscando la Herramienta de Configuración de Hardware.
PPA con drivers para tarjetas ATI
Yo suelo preferir los paquetes que vienen en los repositorios oficiales, pero si estás ansioso por usar los últimos drivers de ATI:
sudo add-apt-repository ppa:xorg-edgers/ppa
sudo apt-get update
sudo apt-get install fglrx-installerProblemas con tarjetas ATI antiguas
Algunas tarjetas gráficas de ATI no funcionarán con Elementary OS a menos que utilices los drivers “legacy” de ATI y hagas un downgrade del servidor X. En caso de que resulte necesario te vas a dar cuenta rápidamente porque Elementary OS no arrancará correctamente. Para solucionarlo, ejecuta los siguientes comandos:
sudo add-apt-repository ppa:makson96/fglrx
sudo apt-get update
sudo apt-get upgrade
sudo apt-get install fglrx-legacyPPA con drivers para tarjetas nVidia
Si bien no lo recomiendo, además de utilizar la Herramienta de Configuración de Hardware para instalar los drivers de tu tarjeta gráfica, es posible instalar la versión beta de estos drivers a través de un PPA creado a tal efecto:
sudo apt-add-repository ppa:ubuntu-x-swat/x-updates
sudo apt-get update
sudo apt-get install nvidia-current nvidia-settingsCódecs y formatos propietarios
Si sos de los que no puede vivir sin escuchar archivos MP3, M4A y otros formatos propietarios, así como tampoco podrías sobrevivir a este mundo cruel sin poder reproducir tus videos en formato MP4, WMV y demás formatos propietarios, hay una solución muy sencilla:
sudo apt-get install ubuntu-restricted-extrasPara añadir soporte de DVDs encriptados (todos los “originales”), abrí un terminal y escribí lo siguiente:
sudo apt-get install libdvdread4
sudo /usr/share/doc/libdvdread4/install-css.sh4. Instalar repositorios adicionales
GetDeb & PlaydebGetDeb (antes conocido como Ubuntu Click And Run) es un sitio web donde se fabrican y se ponen a disposición del usuario final paquetes Deb y versiones más actuales de paquetes que no vienen en los repositorios habituales.
Playdeb, el repositorio de juegos para Ubuntu/Elemntary OS, fue creado por las mismas personas que nos dieron getdeb.net, el propósito de del proyecto es brindar a los usuarios de Ubuntu un repositorio no oficial con las últimas versiones de los juegos.
5. Instalar aplicaciones de compresión
Para poder comprimir y descomprimir algunos formatos propietarios y libres populares, es necesario instalar los siguientes paquetes:
sudo apt-get install rar unace p7zip-full p7zip-rar sharutils mpack lha arj
6. Instalar otros gestores de paquetes y de configuración
Synaptic – es una herramienta gráfica para la gestión de paquetes basada en GTK+ y APT. Synaptic le permite instalar, actualizar o desinstalar paquetes de programas de forma versátil.
No viene ya instalada por defecto (según dicen por espacio en el CD)
Instalación: Buscar en el Centro de Software: Synaptic. De lo contrario, podes ingresar el siguiente comando en un terminal…
sudo apt-get install synaptic
aptitude – Comando para instalar aplicaciones desde la terminal
No es necesario ya que siempre podemos utilizar el comando “apt-get”, pero aquí lo dejo para los que lo deseen:
Instalación: Buscar en Centro de software: aptitude. De lo contrario, podes ingresar el siguiente comando en un terminal…
sudo apt-get install aptitude
gdebi – Instalación de paquetes .deb
No es necesario, ya que al instalar los .deb con doble click se abre el Centro de Software. Para los nostálgicos:
Instalación: buscar en Centro de Software: gdebi. De lo contrario, podes ingresar el siguiente comando en un terminal…
sudo apt-get install gdebi
Editor de dconf – Puede sernos útil a la hora de configurar Gnome.
Instalación: Buscar en Centro de Software: editor de dconf. De lo contrario, podes ingresar el siguiente comando en un terminal…
sudo apt-get install dconf-tools
7. Encontrar más aplicaciones en el Centro de Software
En caso de que no encuentres una aplicación para hacer lo que quieres o que las aplicaciones que vienen por defecto no te gusten, podes recurrir al Centro de Software.
Desde allí vas a poder instalar excelentes aplicaciones con tan sólo unos pocos clics. Algunas elecciones populares son:
- OpenShot, editor de video
- Thunderbird, e-mail
- Firefox, explorador web (No te recomiendo Chromium ni Google Chrome)
- Pidgin, chat
- Transmission, torrents
- VLC, video
- XBMC, media center
- FileZilla, FTP
- GIMP, editor de imágenes (tipo Photoshop)
- LibreOffice, Suite de ofimática (MS Office pero libre)
8. Personalización
Añade el PPA comunitario de Elementary Updatesudo sudo add-apt-repository ppa:versable/elementary-update
sudo apt-get updateElementary Tweaks
Elementary Tweaks en pocas palabras es con lo que puedes personalizar mas Elementary
sudo apt-get install elementary-tweaksSynapse
Un lanzador muy util! Instalarlo no te vas a arrepentir ;)
sudo apt-get install indicator-synapseInstalar Temas, Iconos etc…
sudo apt-get install elementary-blue-theme elementary-champagne-theme elementary-colors-theme elementary-dark-theme elementary-harvey-theme elementary-lion-theme elementary-milk-theme elementary-plastico-theme elementary-whit-e-theme elementary-elfaenza-icons elementary-emod-icons elementary-enumix-utouch-icons elementary-nitrux-icons elementary-taprevival-icons elementary-thirdparty-icons elementary-plank-themes elementary-wallpaper-collectionPersonalización avanzada, efecto ventana gelatinosa
Si lo deseas puedes saltar esto o experimentar un poco mas y hacerlo ;)
Comencemos :DInstala XFCE4:
sudo apt-get install xfce4
Una vez instalado cerremos sesión y damos click en la tuerca y seleccionamos Xfce Session e iniciamos sesión.
Iniciamos con ajustes por defecto (Se párese un poco pantheon y xfce xD)

Ahora instalamos kwin:
sudo apt-get install kde-window-manager
Y si lo desea puede instalar Dolphin y Ark (Recomendado):
sudo apt-get install dolphin arkSeguimos..
Entramos a configuración y de configuración a Session y Startup en la pestaña application autostart

Y añadimos las siguientes aplicaciones:
-plank

-wingpanel

-kwin –replace

Ocultamos los paneles:


Cerramos e iniciamos sesión.

Y decoremos a nuestro gusto:
kde-look.org
gnome-look.org
Para cambiar las opciones de kwin:



así quedó el mio :P

Esta es mi lap:
- CPU: Intel® Atom™ CPU N570 @ 1.66GHz × 4
- GPU: Intel Corporation Atom Processor D4xx/D5xx/N4xx/N5xx Integrated Graphics Controller (rev 02)
- HDD: 250 GB
- Marca: Acer
- Modelo: Aspire One 257
- RAM: 1024 MB
Fin…
Tips para Elementary : http://www.elementaryupdate.com/ (Ingles)Espero que les aya gustado, no olvides seguirme en twitter,
Entra aquí y califica mi post: http://strawpoll.me/703848