Hoy no me siento bien,
hoy me siento terrible
hoy ella me visita, otra vez
algunas veces la extraño otras la detesto
hoy y gracias al alcohol, me siento mal.
Ella siempre me acompaña
algunas veces distante
otras muy de cerca
pero siempre la siento
siempre está presente.
Siempre me provoca, me arrastra
me invita a ir con ella, pero resisto
soy un cobarde, no iré con ella, por más que insista
no le temo, pero es insistente
pero no me dejaré vencer.
Hoy escaparé, como siempre lo he hecho
hoy nuevamente no iré y me esperará
pero ella es paciente y siempre espera
ella sabe que llegará el día
pero hoy, no será ese día.
Sé que hoy es fuerte pero mañana,
... yo seré el fuerte
paciencia.
..::aprovisurf::..
rock e informática en GNU/Linux... siempre!!
jueves, 19 de enero de 2023
jueves, 15 de noviembre de 2018
Canonical Extends Ubuntu 18.04 LTS Linux Support to 10 Years
Canonical Extends Ubuntu 18.04 LTS Linux Support to 10 Years:

At the OpenStack Summit in Berlin, Canonical CEO Mark Shuttleworth doubles-down on his firm's commitment to OpenStack.

At the OpenStack Summit in Berlin, Canonical CEO Mark Shuttleworth doubles-down on his firm's commitment to OpenStack.
martes, 13 de noviembre de 2018
7 reasons I love open source
7 reasons I love open source:
Being a part of the open source community is a huge win for many reasons.
Being a part of the open source community is a huge win for many reasons.
How to Install Zimbra Collaboration Suite 8.8 on Ubuntu
How to Install Zimbra Collaboration Suite 8.8 on Ubuntu:

The Zimbra Collaboration Server is a mail server, collaborative web application and a web-based mail server admin console in a single application. It provides LDAP, antivirus, antispam, collaboration features and an ajax webmail client. Zimbra is easy to use for administrators as well as end users due to its fast Ajax-based web interface.

The Zimbra Collaboration Server is a mail server, collaborative web application and a web-based mail server admin console in a single application. It provides LDAP, antivirus, antispam, collaboration features and an ajax webmail client. Zimbra is easy to use for administrators as well as end users due to its fast Ajax-based web interface.
¿Cómo instalar Java en las diferentes distribuciones de Linux?
¿Cómo instalar Java en las diferentes distribuciones de Linux?:

Java es un lenguaje de programación y al mismo tiempo una importante plataforma que funciona en la mayoría de los sistemas operativos modernos.
Es utilizado para diversos propósitos y es un complemento casi esencial para la ejecución y funcionamiento de diversas herramientas.
OpenJDK es una versión de la comunidad de código abierto de Java. Es ampliamente utilizado porque está disponible de forma predeterminada en Ubuntu y en muchas distribuciones Linux.
Sin embargo, no se puede utilizar para desarrollar aplicaciones comerciales. Java es un lenguaje de programación orientado a objetos, propiedad de Oracle. Es un lenguaje compilado, con reglas propias y ampliamente difundidas en los niveles educativo y profesional.
Debido a su licencia, Java no viene instalado por defecto en la mayoría de las distribuciones Linux. Con eso, para tener Java en su distribución, deberán de realizar la instalación de este por su cuenta.
Java es compatible con Linux, esto significa que es posible ejecutar y construir aplicaciones desde su distribución favorita.
Para instalar Oracle Java 11 en Ubuntu 18.10 y sus derivados y todavía poder recibir automáticamente las futuras actualizaciones de él, debemos hacer lo siguiente:
Hecho esto debemos de refrescar los repositorios y paquetes con el comando:
Finalmente podemos instalar Java con:
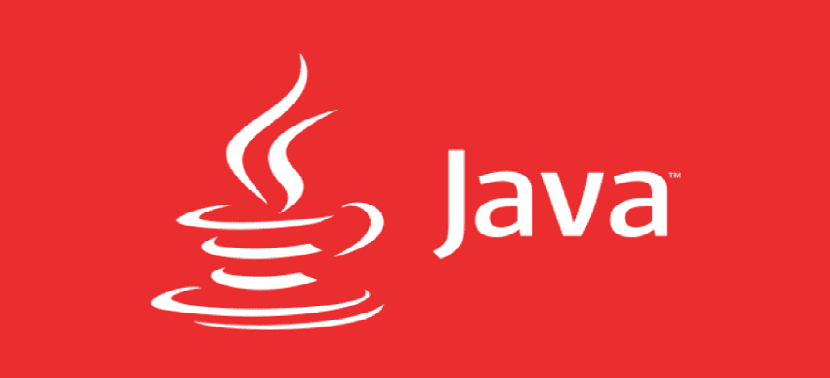
Sobre la terminal vamos a teclear:
Hecho esto ahora vamos a descargar el paquete deb de Java 11 con:
Finalmente instalamos con:
Hecho esto ahora vamos a poner a Java 11 como versión por defecto:
Lo único que deben de tener el repositorio de AUR añadido a su archivo pacman.conf y tener un asistente para poder instalar paquetes de AUR en su sistema.
Si no cuentas con alguno, puedes utilizar el que te recomiendo en la siguiente publicación.
Ahora simplemente debes de abrir una terminal y ejecutar el siguiente comando:
Y listo, solo debes de esperar a que la compilación de este se realice y te pedirá al final que tecles tu contraseña para realizar la instalación.
Ahora para comenzar con la instalación, en el caso único de openSUSE vamos a instalar el paquete con:
Finalmente, para instalar en Fedora, RedHat y sus derivados, pueden hacerlo con el siguiente comando:
O con este comando también lo pueden hacer:
El artículo ¿Cómo instalar Java en las diferentes distribuciones de Linux? aparece primero en ¿Cómo instalar Java en las diferentes distribuciones de Linux?.

Java es un lenguaje de programación y al mismo tiempo una importante plataforma que funciona en la mayoría de los sistemas operativos modernos.
Es utilizado para diversos propósitos y es un complemento casi esencial para la ejecución y funcionamiento de diversas herramientas.
OpenJDK es una versión de la comunidad de código abierto de Java. Es ampliamente utilizado porque está disponible de forma predeterminada en Ubuntu y en muchas distribuciones Linux.
Sin embargo, no se puede utilizar para desarrollar aplicaciones comerciales. Java es un lenguaje de programación orientado a objetos, propiedad de Oracle. Es un lenguaje compilado, con reglas propias y ampliamente difundidas en los niveles educativo y profesional.
Debido a su licencia, Java no viene instalado por defecto en la mayoría de las distribuciones Linux. Con eso, para tener Java en su distribución, deberán de realizar la instalación de este por su cuenta.
Java es compatible con Linux, esto significa que es posible ejecutar y construir aplicaciones desde su distribución favorita.
Instalación de Java en las diferentes distribuciones de Linux
Como se mencionó, la instalación de Java en las diferentes distribuciones de Linux es diferente en cada una, por lo que deben de seguir las instrucciones que compartimos con ustedes, acorde a la distribución de Linux que estén utilizando.Para instalar Oracle Java 11 en Ubuntu 18.10 y sus derivados y todavía poder recibir automáticamente las futuras actualizaciones de él, debemos hacer lo siguiente:
Ubuntu y derivados
Para el caso de Ubuntu 18.10, Ubuntu 18.04 y derivados, vamos a abrir una terminal el sistema, pueden utilizar las teclas CTRL + ALT + T como atajo y en la terminal vamos a teclear el siguiente comando para añadir el repositorio al sistema:sudo add-apt-repository ppa:linuxuprising/javaHecho esto debemos de refrescar los repositorios y paquetes con el comando:
sudo apt-get updateFinalmente podemos instalar Java con:
sudo apt install oracle-java11-installerDebian
Si son usuarios de Debian o alguna distribución basada en esta tal como Neptune OS, Deepin OS y demás, debemos de abrir una terminal y realizar unos pasos antes de instalar directamente Java en nuestro sistema.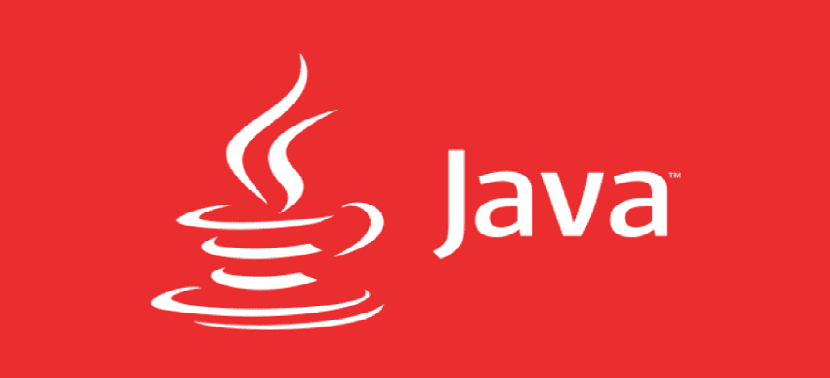
Sobre la terminal vamos a teclear:
sudo -i
apt install wget libasound2 libasound2-dataHecho esto ahora vamos a descargar el paquete deb de Java 11 con:
wget --no-cookies --no-check-certificate --header "Cookie: oraclelicense=accept-securebackup-cookie" \
http://download.oracle.com/otn-pub/java/jdk/11+28/55eed80b163941c8885ad9298e6d786a/jdk-11_linux-x64_bin.debFinalmente instalamos con:
dpkg -i jdk-11_linux-x64_bin.debHecho esto ahora vamos a poner a Java 11 como versión por defecto:
update-alternatives --install /usr/bin/java java /usr/lib/jvm/jdk-11/bin/java 2
update-alternatives --config javaArch Linux y derivados
Para el caso de los que son usuarios de Arch Linux, Antergos, Manjaro o cualquier otra distribución derivada de Arch Linux, pueden realizar la instalación de java de una manera bastante sencilla.Lo único que deben de tener el repositorio de AUR añadido a su archivo pacman.conf y tener un asistente para poder instalar paquetes de AUR en su sistema.
Si no cuentas con alguno, puedes utilizar el que te recomiendo en la siguiente publicación.
Ahora simplemente debes de abrir una terminal y ejecutar el siguiente comando:
yay -S jdkY listo, solo debes de esperar a que la compilación de este se realice y te pedirá al final que tecles tu contraseña para realizar la instalación.
RHEL, CentOS, Fedora, openSUSE y derivados
Para el caso de los que son usuarios de distribuciones con soporte para paquetes RPM podemos realizar la instalación de Java en nuestro sistema con ayuda del siguiente paquete, el cual vamos a descargar con ayuda de nuestra terminal:wget "https://download.oracle.com/otn-pub/java/jdk/11.0.1+13/90cf5d8f270a4347a95050320eef3fb7/jdk-11.0.1_linux-x64_bin.rpm?AuthParam=1540738418_ef8759a34917876432dbb9d668d4b5e4" -O java11.rpmAhora para comenzar con la instalación, en el caso único de openSUSE vamos a instalar el paquete con:
sudo zypper install java11.rpmFinalmente, para instalar en Fedora, RedHat y sus derivados, pueden hacerlo con el siguiente comando:
sudo yum localinstall java11.rpmO con este comando también lo pueden hacer:
sudo dnf install java11.rpm¿Cómo comprobar si java fue instalado correctamente?
Después de haber hecho una instalación correcta de Java en nuestro sistema, podemos comprobar que tenemos instalada la versión 11 de Java en nuestro sistema con el siguiente comando:java --versionEl artículo ¿Cómo instalar Java en las diferentes distribuciones de Linux? aparece primero en ¿Cómo instalar Java en las diferentes distribuciones de Linux?.
Minitube una aplicación para gozar de YouTube desde su escritorio
Minitube una aplicación para gozar de YouTube desde su escritorio:
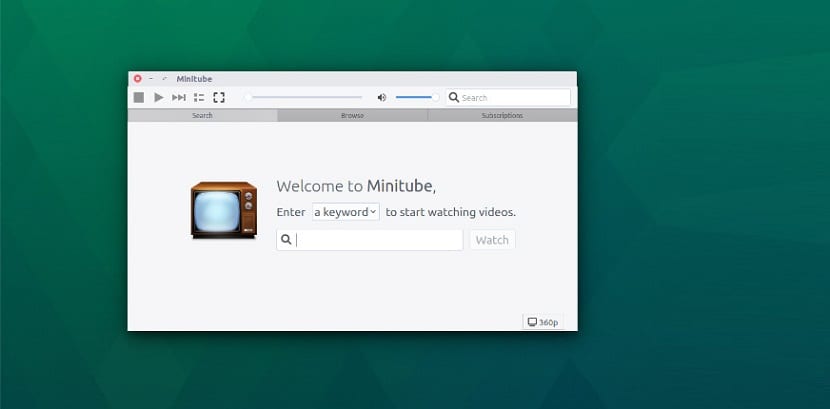
En este artículo veremos una aplicación que nos ayudara a ver vídeos de YouTube en su escritorio. Minitube es una aplicación con una interfaz gráfica de usuario agradable que les permite ingresar palabras clave en una barra de búsqueda para buscar vídeos en YouTube.
También nos puede mostrar una lista desde donde puede elegir el vídeo que desea. Lo interesante de Mintube es que la interfaz gráfica nos da la posibilidad de poder disfrutar de YouTube sin la necesidad de instalar ningún, navegador web o algún reproductor flash.
El programa es un cliente nativo de YouTube que intenta proporcionar una experiencia similar a un televisor para el usuario en lugar de clonar la interfaz web de YouTube.
Lo mejor de todo es que no requiere Flash Player para poder funcionar, es decir, consume menos CPU y preserva la batería de su portátil.
Una vez que se carga una lista de reproducción, pueden disfrutarla tal como está, o refinar su búsqueda haciendo clic en el icono de la lupa o utilizando el método abreviado de teclado Ctrl + E.
Esto permite ordenar sus resultados por relevancia, fecha, recuento de vista o clasificación, y especificar qué tan antiguo puede ser un resultado, y su duración y calidad preferidas.
Al ver una lista de reproducción, es fácil reordenar los videos arrastrando y soltando, o usando atajos de teclado.
Otras opciones incluyen buscar videos relacionados con la reproducción, abrir un video en YouTube y una opción especial llamada “buscar partes de video”, que puede ayudarlo a ubicar las diferentes partes de los videos que se dividen en diferentes secciones.
A diferencia de la mayoría de los reproductores de video, el reproductor de pantalla completa de Minitube no incluye ningún tipo de control.

Vamos a abrir una terminal y en ella vamos a ejecutar el siguiente comando con el cual descargaremos el paquete deb de la aplicación, si son usuarios de sistemas de 32 bits, el paquete de deben de descargar es el siguiente:
Ahora si su sistema es de 64 bits, deben de descargar el siguiente paquete con ayuda de este comando:
Hecha ya la descarga del paquete ahora debemos de realizar la instalación de este con ayuda de nuestro gestor de paquetes favorito o desde la terminal con el siguiente comando:
En caso de tener problemas con las dependencias debemos de ejecutar esto en la terminal:
Por lo que deben de descargar el paquete acorde a la arquitectura de su sistema. Si son usuarios de sistemas de 32 bits el paquete que deben de descarga es el siguiente:
Si son usuarios de sistemas de 64 bits el paquete que deben de descargar es el siguiente:
Hecha la descarga del paquete, ahora vamos a proceder a la instalación con el siguiente comando, en caso de openSUSE este comando debes de utilizar.
Para las demás distribuciones instalan con:
O también con:
Lo único que deben de tener el repositorio de AUR añadido a su archivo pacman.conf y tener un asistente para poder instalar paquetes de AUR en su sistema.
Si no cuentas con alguno, puedes utilizar el que te recomiendo en la siguiente publicación.
Ahora simplemente debes de abrir una terminal y ejecutar el siguiente comando:
El artículo Minitube una aplicación para gozar de YouTube desde su escritorio aparece primero en Minitube una aplicación para gozar de YouTube desde su escritorio.
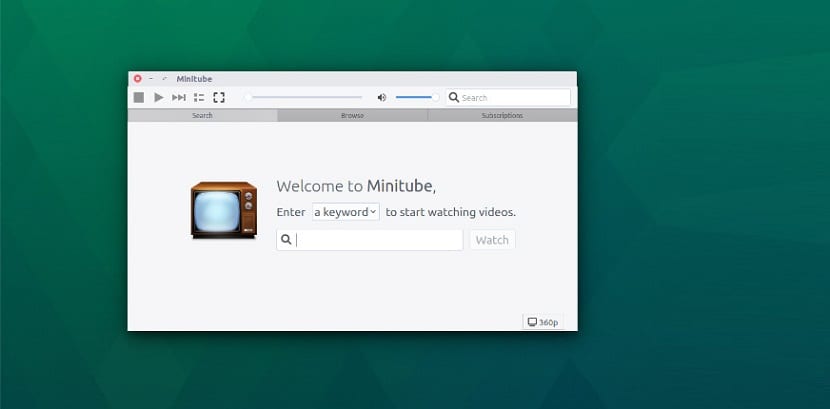
En este artículo veremos una aplicación que nos ayudara a ver vídeos de YouTube en su escritorio. Minitube es una aplicación con una interfaz gráfica de usuario agradable que les permite ingresar palabras clave en una barra de búsqueda para buscar vídeos en YouTube.
También nos puede mostrar una lista desde donde puede elegir el vídeo que desea. Lo interesante de Mintube es que la interfaz gráfica nos da la posibilidad de poder disfrutar de YouTube sin la necesidad de instalar ningún, navegador web o algún reproductor flash.
El programa es un cliente nativo de YouTube que intenta proporcionar una experiencia similar a un televisor para el usuario en lugar de clonar la interfaz web de YouTube.
Lo mejor de todo es que no requiere Flash Player para poder funcionar, es decir, consume menos CPU y preserva la batería de su portátil.
Una vez que se carga una lista de reproducción, pueden disfrutarla tal como está, o refinar su búsqueda haciendo clic en el icono de la lupa o utilizando el método abreviado de teclado Ctrl + E.
Esto permite ordenar sus resultados por relevancia, fecha, recuento de vista o clasificación, y especificar qué tan antiguo puede ser un resultado, y su duración y calidad preferidas.
Al ver una lista de reproducción, es fácil reordenar los videos arrastrando y soltando, o usando atajos de teclado.
Otras opciones incluyen buscar videos relacionados con la reproducción, abrir un video en YouTube y una opción especial llamada “buscar partes de video”, que puede ayudarlo a ubicar las diferentes partes de los videos que se dividen en diferentes secciones.
A diferencia de la mayoría de los reproductores de video, el reproductor de pantalla completa de Minitube no incluye ningún tipo de control.
¿Instalación de Minitube en Linux?
Para poder instalar Minitube en Ubuntu, Debian y derivados, deben de realizar lo siguiente.
Vamos a abrir una terminal y en ella vamos a ejecutar el siguiente comando con el cual descargaremos el paquete deb de la aplicación, si son usuarios de sistemas de 32 bits, el paquete de deben de descargar es el siguiente:
wget http://flavio.tordini.org/files/minitube/minitube.deb -O minitube.debAhora si su sistema es de 64 bits, deben de descargar el siguiente paquete con ayuda de este comando:
wget http://flavio.tordini.org/files/minitube/minitube64.deb -O minitube.debHecha ya la descarga del paquete ahora debemos de realizar la instalación de este con ayuda de nuestro gestor de paquetes favorito o desde la terminal con el siguiente comando:
sudo dpkg -i minitube.debEn caso de tener problemas con las dependencias debemos de ejecutar esto en la terminal:
sudo apt-get install -fInstalación de Minitube en RHEL, CentOS, Fedora y derivados
Para el caso de los sistemas que cuentan con soporte para para paquetes RPM, podemos realzar la instalación de esta herramienta con ayuda de un paquete rpm.Por lo que deben de descargar el paquete acorde a la arquitectura de su sistema. Si son usuarios de sistemas de 32 bits el paquete que deben de descarga es el siguiente:
wget http://ftp.gwdg.de/pub/opensuse/tumbleweed/repo/oss/suse/x86_64/minitube-2.9-1.1.x86_64.rpm -O minitube.rpmSi son usuarios de sistemas de 64 bits el paquete que deben de descargar es el siguiente:
wget http://ftp.gwdg.de/pub/opensuse/repositories/multimedia:/apps/openSUSE_Tumbleweed/i586/minitube-2.9-25.21.i586.rpm -O minitube.rpmHecha la descarga del paquete, ahora vamos a proceder a la instalación con el siguiente comando, en caso de openSUSE este comando debes de utilizar.
sudo zypper install minitube.rpmPara las demás distribuciones instalan con:
sudo rpm -i minitube.rpmO también con:
sudo dnf install minitube.rpmArch Linuxy derivados
Finalmente, para el caso de los que sean usuarios de Arch Linux, Manjaro Linux, Antergos o cualquier sistema derivado de Arch Linux, podemos realizar la instalación de esta aplicación directamente desde el repositorio de AUR.Lo único que deben de tener el repositorio de AUR añadido a su archivo pacman.conf y tener un asistente para poder instalar paquetes de AUR en su sistema.
Si no cuentas con alguno, puedes utilizar el que te recomiendo en la siguiente publicación.
Ahora simplemente debes de abrir una terminal y ejecutar el siguiente comando:
yay -S minitubeEl artículo Minitube una aplicación para gozar de YouTube desde su escritorio aparece primero en Minitube una aplicación para gozar de YouTube desde su escritorio.
Crea un servidor para juegos en Gnu Linux fácilmente gracias a linuxgsm
Crea un servidor para juegos en Gnu Linux fácilmente gracias a linuxgsm:
Linuxgsm es una herramienta Open source creada para facilitar la vida a los jugadores y amantes de Gnu Linux para crear y configurar servidores de una infinidad de juegos con una serie de comandos.
Este script se ejecuta sobre servidores con sistemas operativos Gnu Linux, aunque de todos los existentes nos recomiendan emplear Debian, Ubuntu, Centos y Fedora. El código esta publicado en GitHub y esta escrito en Bash con una licencia Mit.
Algunas de las funciones que nos simplifica este instalador son:

Algunos de los juegos soportados por este programa son:
7 Days to Die, Ark, Arma 3, Battalion 1944, Battlefield, Black Mesa: Deathmatch, Call os Duty, Counter Strike, Day os Defeat, Day of Infamy, dont Starve Together, Eco, Factorio, Garrys Mod, Half Life, Hurtworld, Insurgency, Just Cause, Minecraft, Mumble, Rust, San Andreas, Team Fortress 2, Terraria y muchos otros más que continúan la lista, llegando a un total de 84 juegos diferentes.
Literalmente podemos decir que gracias a linuxgsm podremos montar un servidor de nuestro juego favorito en cuestión de minutos copian y pegando unos códigos que nos ira dictando la guía de instalación sin mayor complicación.
La entrada Crea un servidor para juegos en Gnu Linux fácilmente gracias a linuxgsm se publicó primero en LiGNUx.
Linuxgsm es una herramienta Open source creada para facilitar la vida a los jugadores y amantes de Gnu Linux para crear y configurar servidores de una infinidad de juegos con una serie de comandos.
Este script se ejecuta sobre servidores con sistemas operativos Gnu Linux, aunque de todos los existentes nos recomiendan emplear Debian, Ubuntu, Centos y Fedora. El código esta publicado en GitHub y esta escrito en Bash con una licencia Mit.
Algunas de las funciones que nos simplifica este instalador son:
- Simplificar la instalación.
- Una extensa documentación.
- Comodidad para actualizar el servidor y el juego.
- Funciones de monitoreo y gestión de alertas.
- Copias de seguridad.
- Ejecución de scripts internos.
- Y muchas más funciones.

Algunos de los juegos soportados por este programa son:
7 Days to Die, Ark, Arma 3, Battalion 1944, Battlefield, Black Mesa: Deathmatch, Call os Duty, Counter Strike, Day os Defeat, Day of Infamy, dont Starve Together, Eco, Factorio, Garrys Mod, Half Life, Hurtworld, Insurgency, Just Cause, Minecraft, Mumble, Rust, San Andreas, Team Fortress 2, Terraria y muchos otros más que continúan la lista, llegando a un total de 84 juegos diferentes.
Literalmente podemos decir que gracias a linuxgsm podremos montar un servidor de nuestro juego favorito en cuestión de minutos copian y pegando unos códigos que nos ira dictando la guía de instalación sin mayor complicación.
La entrada Crea un servidor para juegos en Gnu Linux fácilmente gracias a linuxgsm se publicó primero en LiGNUx.
Suscribirse a:
Entradas (Atom)
Hoy no me siento bien, hoy me siento terrible hoy ella me visita, otra vez algunas veces la extraño otras la detesto hoy y gracias al alcoho...
-
g-speak overview 1828121108 from john underkoffler on Vimeo .
-
Perú 21 / Ciencia y Tecnología
-
Hoy no me siento bien, hoy me siento terrible hoy ella me visita, otra vez algunas veces la extraño otras la detesto hoy y gracias al alcoho...